This a short guide detailing the steps on how you can flash an Asus motherboard with USB bios flashblack with or without a CPU.
For this tutorial I am flashing an Asus ROG Strix 570-E motherboard, using USB Bios flashback. But the process should be similar for most Asus motherboards with USB bios flashback.
Download most recent BIOS drivers from ASUS website
First thing we need to do, is to head to the Asus ROG Strix 570-E motherboard’s product page in the Asus.com website:
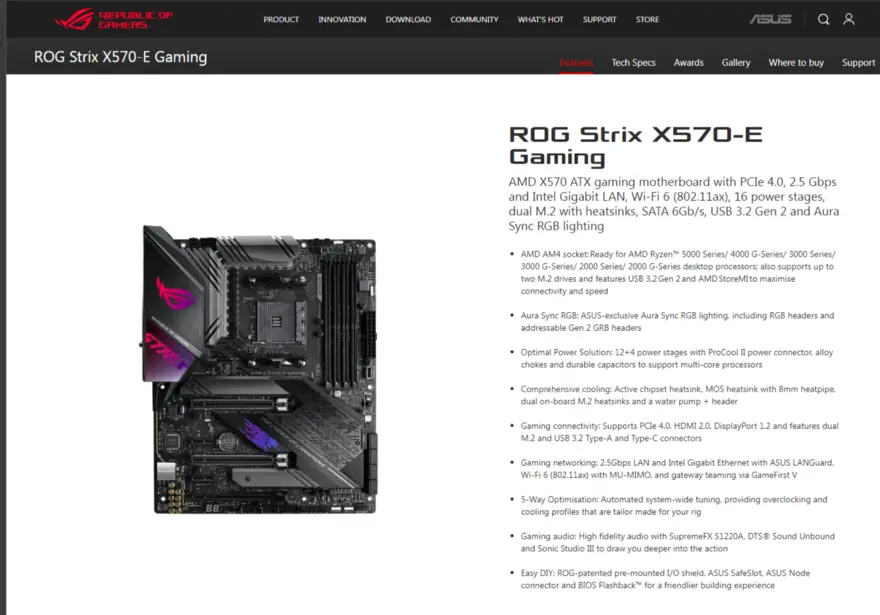
From there it is possible to access the support page, from where we can download the latest BIOS update.
Click Support and then Drivers & Tools.
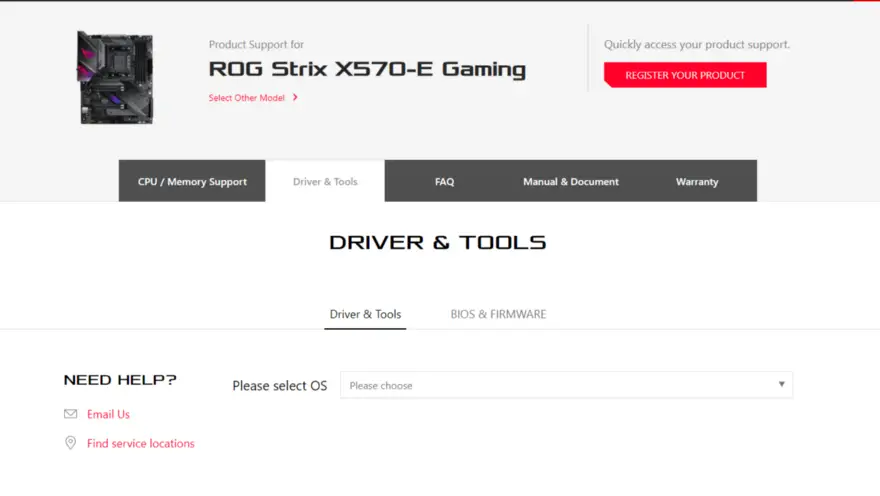
Select Windows 10 64-bit from the dropdown and then from there we are able to download the latest BIOS update.
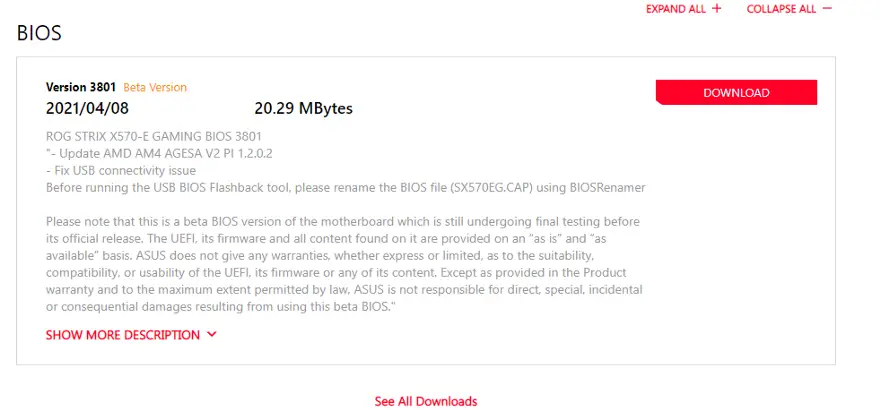
I downloaded the BETA driver, released on the 8th of April 2021.
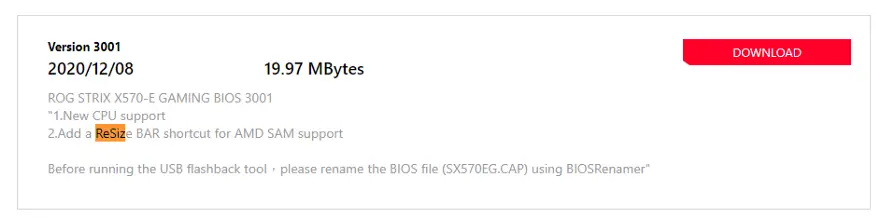
The wisest thing to do, should be to download the latest non-beta driver. But then why does ASUS not show that by default. Maybe they are looking for beta-testers?
Copy the latest BIOS update to a Flash Drive
Download the latest BIOS from the Asus website.

First, connect a USB flash drive formatted as FAT32 to any USB ports in the computer. At this stage, you should not use yet the BIOS USB Flashback port.
Extract the zip file directly to the root of the USB flash drive:
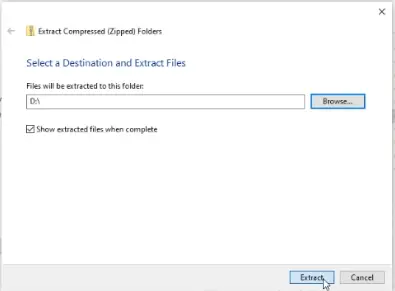
After extracting, I saw two files in the root folder of my USB drive:
- ROG-STRIX-X70-E-GAMING-ASUS-3801.CAP — the bios update
- BIOSRenamer.exe — the executable that we need to call to rename the BIOS update ready for our motherboard to ingest

Now to make the BIOS update ready I just had to double click on BIOSRenamer.exe:
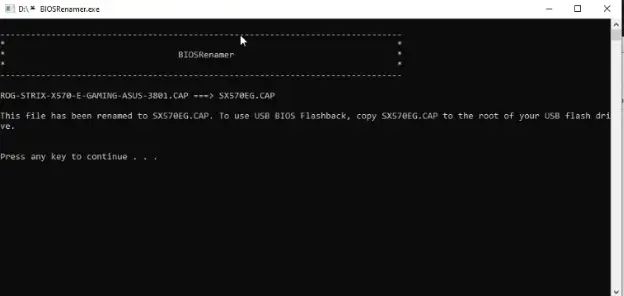
This renamed the .CAP file to SX570EG.CAP

So now it is time for the scary part.
Update the BIOS using USB BIOS Flashback
You need to shutdown the computer, and place the USB flash drive into the USB FlashBack port, which is in the back of the computer.
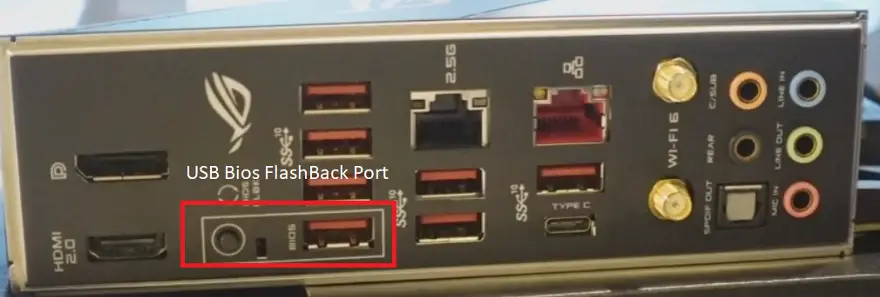
Do NOT turn ON the computer with the normal power button.
Instead press the BIOS Flashback button, for around 3 seconds until the LED starts blinking.
Once you see the LED blinking, don’t touch it anymore! It can take several minutes for the update to finish, and you definitely don’t want to try and power on your computer, before it has a chance to complete.
Good recommendation is while the BIOS is updating, have a coffee or something and by the time you are back it should be all done.
How to verify that the BIOS update has completed
It is easy to know when the BIOS update is completed because the LED light in the motherboard will stop blinking.
Booting the Computer for the first time after BIOS update
Once you boot up the computer the first time after the BIOS update you will see a message on the screen showing that the BIOS is updating. Do not power off. It is just one more step that the BIOS needs to do before it is fully updated.
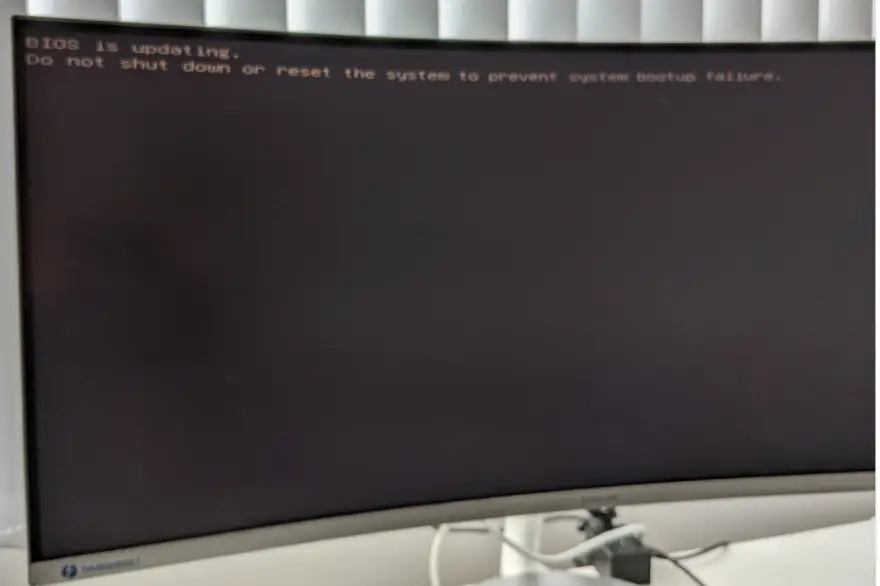
After the BIOS update is completed you will be prompted to press F1 to enter the BIOS setup.
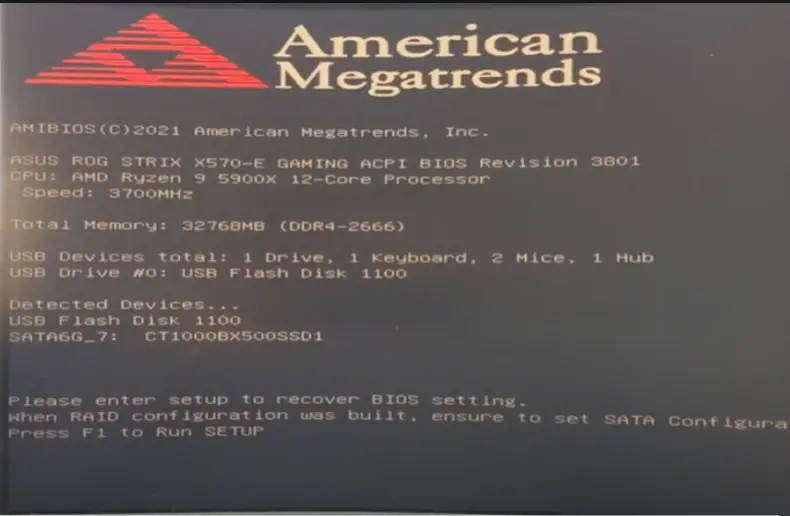
I press F1
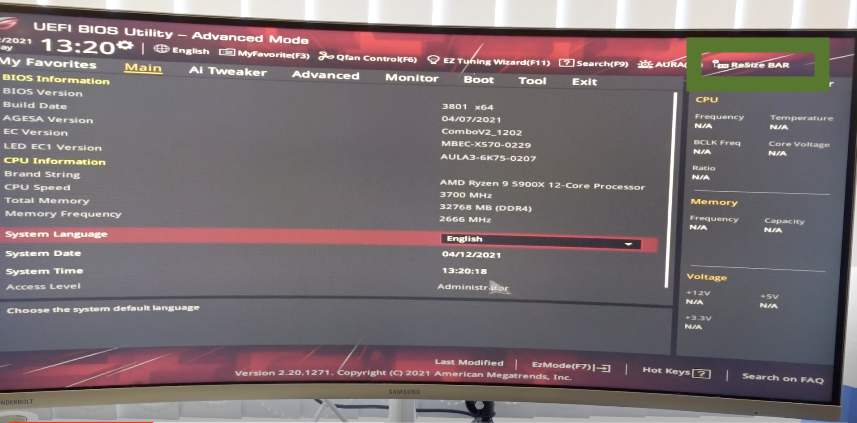
Voila! Now the BIOS is fully updated!
Happy Gaming.. or coding!